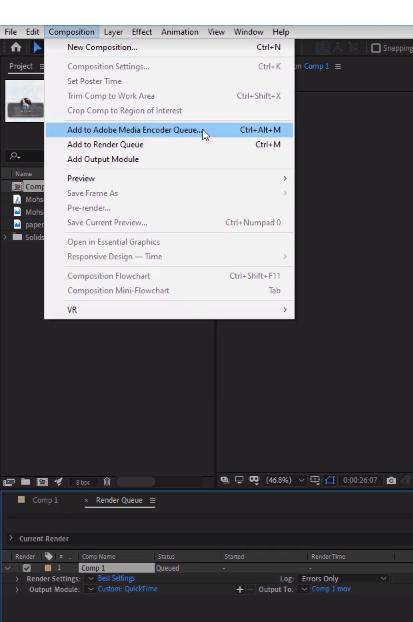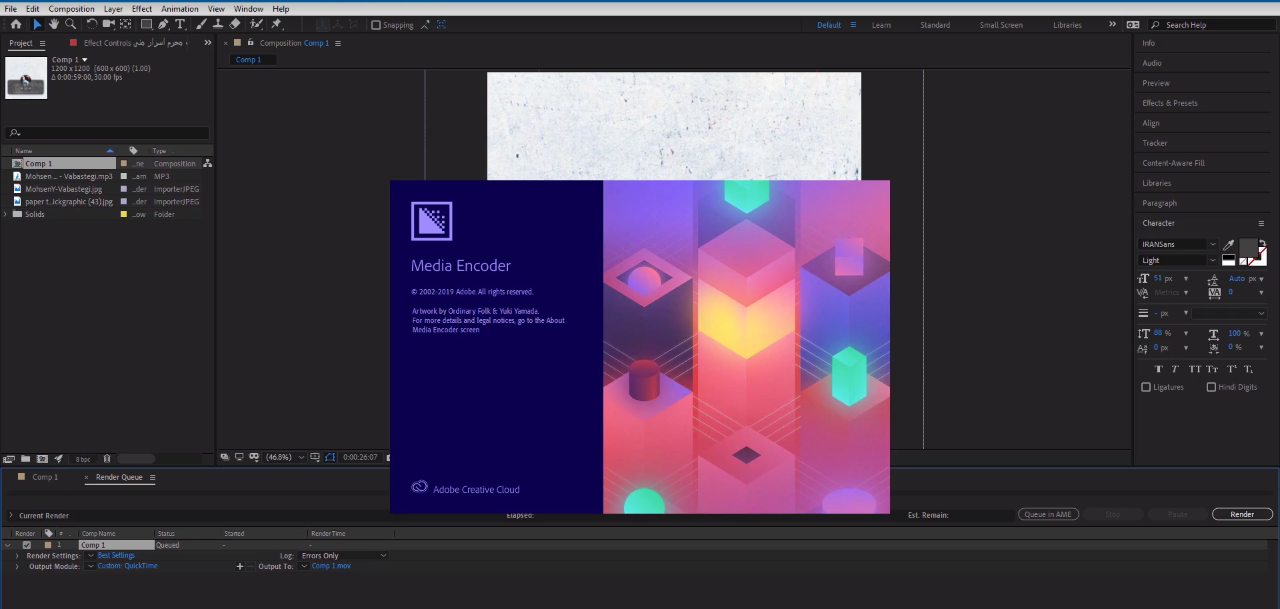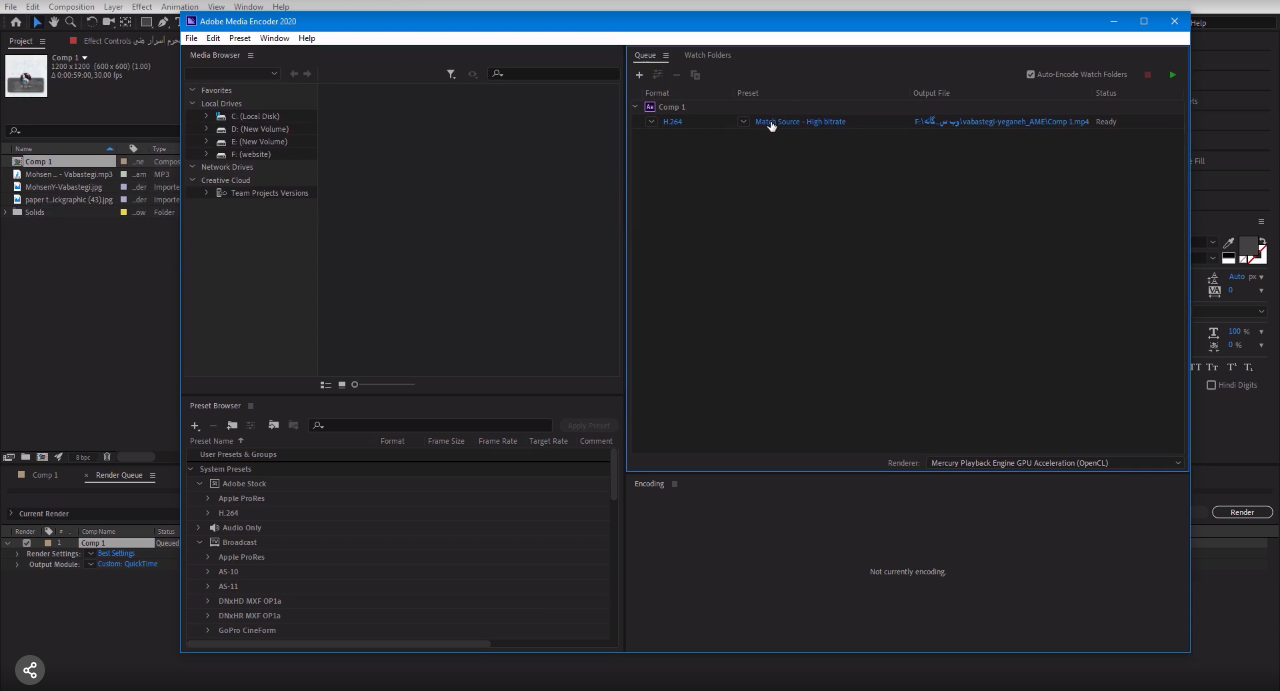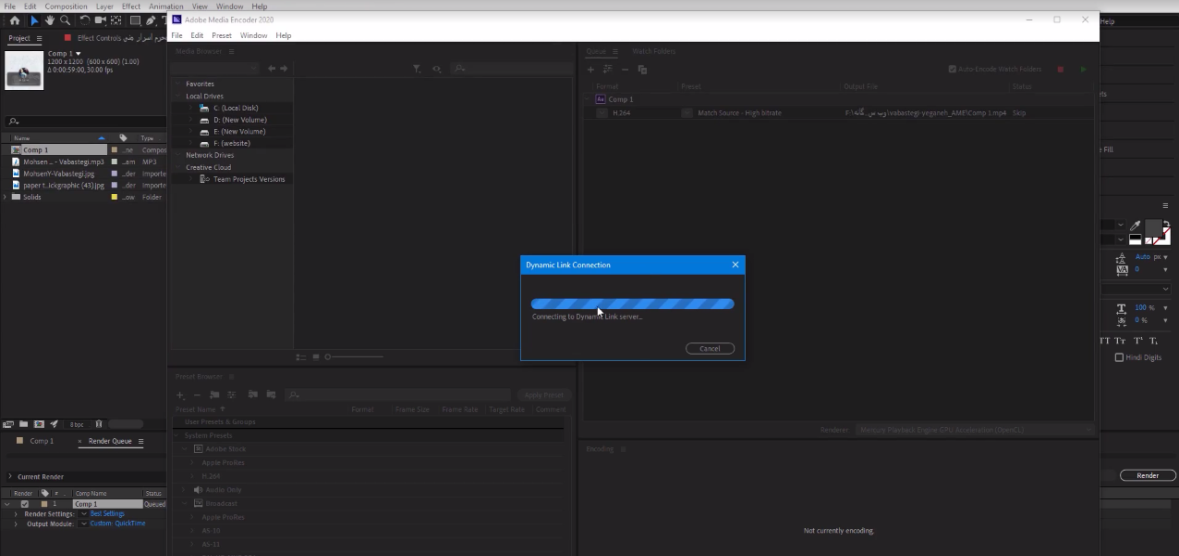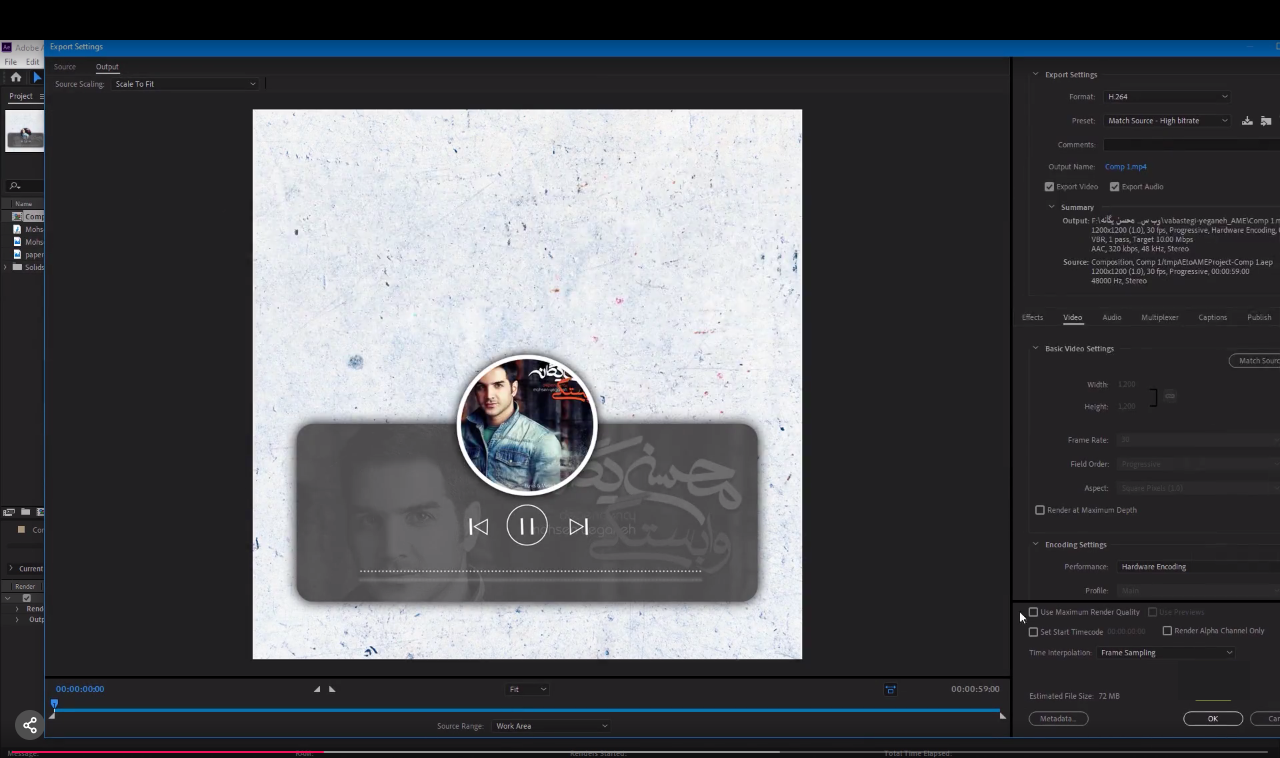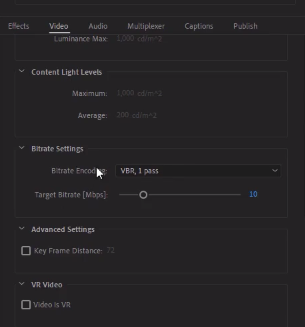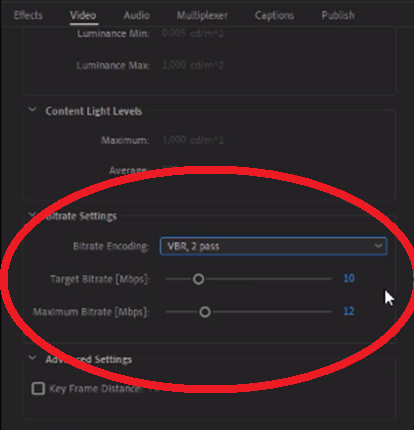چگونه در افترافکت خروجی کم حجم بگیریم؟
خروجی افترافکت یک فرآیند پر دغدغه است. فایل نهایی شما باید بالاترین کیفیت ممکن را داشته و درعینحال باید حجم کم و مناسبی داشته باشد. در آموزش افترافکت خروجی گرفتن از این نرم افزار جزو سرفصلهای بسیار مهم و کاربردی است.
خروجی افترافکت و دردسرهای آن
یکی از دغدغههای اصلی تدوینگرها این است که در هنگام خروجی افترافکت فایل آنها دچار افت کیفیت نشود. برای انجام فرآیند خروجی افترافکت بدون افت کیفیت شما باید در هنگام رندر گرفتن از پلاگین ( با همان افزونه) AfterCodecs استفاده کنید.
این پلاگین بهراحتی روی نرمافزار adobe after effects نصب میشود. با استفاده از این افزونه شما میتوانید بهراحتی در فرآیند انجام تنظيمات رندردر نرم افزار، فایل نهایی خود را تنظیم کنید .
اساس کار افتر کدکس بر اساس render و encoder فایل نهایی در خروجی افترافکت است. با این کار فایل نهایی توسط سیستم adobe media encoder بدون افت کیفیت پردازش می شود. فرآیند كاهش حجم نیز در بک گراند نرمافزار انجام می شود شما متوجه فرآیند خاصی نمی شوید.
نکته قابلتوجه در خصوص این پلاگین این است که با اکثر فرمتها سازگاری دارد. شما میتوانید انواع کدک ها را با استفاده از این افزونه در اختیار خود داشته باشید. همچنین دیگر نیازی به استفاده از نرمافزار مبدل نیست. بهعنوانمثال دیگر نیازی نیست که پروژه رندر گرفتهشده را در نرم افزار پریمیر خروجی MP4 بگیرید.
فرایند خروجی در افترافکت بدون افت کیفیت و همراه با كاهش حجم
در مرحله اول باید در هنگام نصب افترافکت، پلاگین adobe media encoder را نصب کنید. با نصب این پلاگین یک گزینه به صفحه اصلی افترافکت شما اضافه میشود که میتوانید در عکس زیر این گزینه را مشاهده کنید.
همچنین میتوانید از طریق مسیر زیر به این گزینه دسترسی داشته باشید:
از منوی بالا گزینه composition را انتخاب میکنید. سپس از منوی کشویی باز شده گزینه Add to adobe media encoder queue را انتخاب میکنید.
شروع فرآیند خروجی افترافکت بدون افت کیفیت
با انتخاب گزینه Add to adobe media encoder queue در افترافکت، پلاگین مربوط به adobe media encoder بهصورت خودکار اجرا میشود. آیکون اجرای برنامه مانند عکس زیر است. در نسخههای مختلف ممکن است تصاویر اجرای آیکون تفاوت جزئی با هم داشته باشند.
بعد از اجرای نرمافزار بهصورت خودکار، چند لحظه باید صبر کنید، فرآیند اضافه شدن پروژه شما به برنامه adobe media encoder بهصورت خودکار انجام شود. این برنامه بهصورت خودکار پروژه ما را از برنامه افترافکت فراخوانی کرده و در بخش خروجی خود قرار میدهد. در نهایت باید مانند تصویر زیر را مشاهده کنید.
انجام تنظیمات مربوط به خروجی در افترافکت
درصورتیکه روی اسم پروژه کلیک کنید، کادر زیر برای شما باز میشود و فرایند خروجی گرفتن را آغاز میکند. در اینجا باید کمی صبر کنید تا نرمافزار adobe media encoder تمام موارد مورد نیاز برای پروژه شما را فراخوانی کند.
سپس پنجره زیر برای شما باز میشود.
در سمت راست میتوانید روی گزینه Format کلیک کنید. در منوی کشویی فرمتهای ذخیرهسازی برای شما نمایان میشود. این منو نسبت به فرمتهای ذخیرهسازی توسط افترافکت امکانات بیشتری داشته و گزینههای بیشتری را در اختیار شما قرار میدهد.
در این بخش شما میتوانید فرمت انتخابی را روی گزینه H264 تنظیم کنید. این نوع فرمت یک استاندار فشردهسازی ویدئو است. این فرمت توسط تمامی دستگاهها، گوشیهای تلفن همراه و اپلیکیشن ها پشتیبانی میشود.
در مرحله بعد گزینه Preset را تغییری نمیدهیم.
در بخش Output name شما میتوانید محل ذخیره و نام فایل خروجی خود را مشخص کنید.
در بخش میانی نیز چند تب برای شما قرار دادهشده که مهمترین آنها تبهای video و Audio هستند.
تنظیمات مربوط به بخش ویدئو در خروجی
در تبVideo شما میتوانید عرض و ارتفاع فایل ویدیویی خود را مشخص کنید. اگر تیک روبروی این گزینه را بردارید میتوانید بهصورت دستی عرض و ارتفاع را تنظیم کنید. اگر محتوایی که میسازید برای شبکههای اجتماعی مانند اینستاگرام است، برای اینکه مشکلی در جانمایی تصویر نداشته باشید میتوانید از این بخش استفاده کرده و تصویر خود را بهصورت مربع خروجی بگیرید.
در بخش پایین فریم ریت تصویر را مشاهده می کنید. هرچه مقدار فریم ریت بالاتر باشد کیفیت کار بیشتر است. البته فریم ریت بالاتر حجم نهایی بالاتری خواهد داشت. استاندارد فریم ریت 30 فریم در ثانیه است.
گزینه مهم بعدی گزینه Aspect است. در این گزینه شما میتوانید مشخص کنید که فایل خروجی شما بهصورت مربعی باشد یا خیر، گزینه های دیگر به راحتی به شما نمایش داده می شود.
اگر تیک render at maximum depth را انتخاب کنید با نهایت کیفیت خروجی شما ایجاد میشود.
در بخش بعدی شما باید مشخص کنید که از منابع سختافزاری برای Encode کردن استفاده کنید یا از منابع نرمافزاری استفاده کنید. بهترین گزینه استفاده از سختافزار است. در این صورت از طریق کارت گرافیک و دیگر منابع سختافزاری شما فرآیند Encoding کردن اجرا می شود.با این انتخاب کیفیت فایل خروجی بالاتر بوده و کار سریعتر انجام می شود.
بعدازاین مراحل به سراغ Bitrate باید بروید.
در اینجا شما میتوانید یکی از استانداردهای VBR 1 Pass یا VBR 2 Pass را انتخاب کنید. این گزینه ها برای بررسی فایل تصویری شما ایجاد شدهاند.
گزینه VBR 1 PASS تنها یکبار فایل شما را بررسی کرده و آن را برای بخش خروجی ارسال میکند.
گزینه VBR 2 PASS دو بار فایل شما را بررسی میکند و آن را برای بخش خروجی ارسال میکند. از این گزینه زمانی باید استفاده کنید که فایل شما دارای جزئیات و لایههای رنگی زیاد بوده و نیاز است که فایل با دقت بیشتری بررسی شود.
تنظیم بخش مخصوص کاهش حجم خروجی در After Effects
برای اینکه بخواهید حجم فایل نهایی خود را کنترل کنید باید گزینه VBR 2 PASS را انتخاب کنید. با انتخاب این گزینه دو عدد منوی اهرمی برای شما باز میشود.
با افزایش و کاهش مقدار Target bitrate حجم فایل شما افزایش و کاهش پیدا میکند. اگر میخواهید ویدیوی شما روی سرویسهایی مانند یوتیوب، آپارات ف وبسایت قرار بگیرد این عدد را میتوانید روی 10 الی 15 قرار دهید.
در همین راستا باید عدد اهرم پایین Medium bitrate را روی مقداری بین 20 الی 40 قرار دهید. تا کیفیت خروجی شما بسیار مناسب باشد.
جمع بندی:
اگر میخواهید ویدئوی خود را برای اپلیکیشن های گوشی مانند اینستاگرام قرار دهید، میتوانید عدد Target bitrate را روی مقدار 1 الی 3 قرار دهید. در این حالت نیز کیفیت خروجی افترافکت برای شما بسیار مناسب خواهد بود.